Pada tutorial kali ini
saya ingin membahas bagaimana mempersiapkan konfigurasi virtual box
untuk simulator instalasi. Hmmm mungkin adakah yang belum tahu apa
itu virtualbox? Virtualbox adalah sebuah software atau perangkat
lunak buatan dari perusahaan Oracle yang dapat digunakan untuk
mambuat lingkungan virtual perangkat keras komputer. Dengan begitu,
bagi kita yang ingin melakukan troubleshooting, bisa menggunakan
virtualbox yang seolah-olah memiliki komputer baru untuk diterapkan
di kondisi riil. Software virtualbox ini dapat anda download secara
free di website resminya yang beralamat (URL) di https://www.virtualbox.org. Di
website resmi tersebut anda dapat memilih file instalasi yang sesuai
dengan platform yang anda gunakan. Ada beberapa tipe paket instalasi
dari beberapa platform, diantaranya adalah untuk platform Windows,
Linux, MacOS dan Solaris, atau anda bisa juga melakukan compile file
instalasinya langsung dari source code nya.
Di tutorial kali ini,
saya tidak akan membahas bagaimana melakukan instalasi virtualbox,
melainkan bagaimana konfigurasi virtualbox tersebut sebelum memulai
simulasi instalasi sistem operasi Ubuntu di dalam virtualbox. Untuk
melakukan instalasi di dalam virtualbox, saya menggunakan virtualbox
dengan versi terbaru saat ini (versi 4.3.6). Berikut
langkah-langkahnya:
1. Silakan buka aplikasi
virtualbox, sehingga anda akan mendapati tampilannya seperti yang di
tunjukkan pada gambar di bawah ini:
2. Kemudian klik new
untuk membuat lingkungan virtual mesin yang baru sehingga tertampil
seperti pada gambar di bawah ini:
Beri nama virtual mesin
anda, kemudian pilih type dan versi seusuai gambar di atas
3. Kemudian anda akan
diminta membuat alokasi memory (RAM) virtual yang akan anda gunakan
nantinya, sesuaikan dengan kapastias RAM di komputer anda seperti
yang ditunjukkan pada gambar di bawah:
saran saya maksimal
separuh dari alokasi total RAM di komputer anda
4. Kemudian anda akan
diminta membuat virtual harddisk untuk mesin virtual anda seperti
yang ditunjukkan pada gambar di bawah:
di tahap ini, saya tidak
membuat virtual hard drive sama sekali, sehingga muncul error seperti
yang ditunjukkan pada gambar di bawah:
kemudian saya klik
continue
5. Setelah selesai, anda
akan melihat tampilan seperti yang ditunjukkan pada gambar di bawah,
dimana anda telah selesai membuat seuahmeisn virtual dengan platform
Ubuntu:
6. Silakan klik Setting
di sebelah tombol New di pojok kiri atas sehingga tertampil seperti
pada gambar di bawah, untuk melakukan setting jaringan, hardisk dan
memasukkan Image Sistem operasi (ISO) Ubuntu:
7. Klik bagian storage
untuk menambah hardisk sehingga tertampil seperti pada gambar di
bawah:
8. Kemudian klik bagian
Controller SATA seperti pada gambar di bawah kemudian klik icon
harddisk+ di sebelah kanan menu Controller: SATA seperti pada gambar
di bawah:
9. Kemudian anda kan
diberi opsi apakah akan membuat virtual harddisk baru atau mengambil
dari virtual harddisk yang sudah ada? Disini silakan anda pilih
Create new Disk seperti pada gambar di bawah:
10. Kemudian silakan
pilih opsi VHD seperti pada gambar di bawah:
11. Anda akan diminta
memilih kapasitas storage virtual harddisk anda akan menggunakan
alokasi dinamis atau fixed, disini saya memilih fixed size seperti
yang ditunjukkan pada gambar di bawah:
12. Beri nama virtual
harddisk anda, kemudian simpan di folder yang anda inginkan, berikan
kapasitas virtual harddisk anda yang sekiranya cukup untuk anda
melakukan simulasi instalasi Ubuntu, disini saya mengalokasikan space
virtual harddisk yang saya buat sebesar 4,3GB seperti yang
ditunjukkan pada gambar di bawah:
klik create dan silakan
tunggu tampilan loading di bawah hingga selesai:
jika berhasil, maka akan
tertampil seperti pada gambar di bawah:
13. Masih di tampilan
yang sama, silakan klik CD/DVD Drive pada ujung sebelah kanan untuk
memasukkan image sistem operasi Ubuntu seperti yang ditunjukkan pada
gambar di bawah:
Jika berhasil memasukkan
image anda ke dalam virtual CD/DVD ROM, maka image tersebut akan
tertampil seperti yang ditunjukkan pada gambar di bawah:
14. Kemudian klik Network
untuk mengaktifkan kartu jaringan di mesin virtual anda dengan
mencentang “Enable Network Adapter” seperti yang di tunjukkan
pada gambar di bawah:
Dengan mencentang opsi
tadi, maka jika komputer fisik anda terhubung ke internet, maka
secara otomatis, anda juga bisa melakukan browsing dari mesin virtual
anda, lalu klik OK, sehingga tertampil seperti pada gambar di bawah
ini:
15. Dengan begitu, mesin
virtual anda telah siap untuk dijalankan dengan mengeklik tombol
START di sebelah tombol SETTING, sehingga menjalankan image Ubuntu
yang tadi anda masukkan untuk memulai simulasi instalasi di mesin
virtual anda, seperti yang ditunjukkan pada gambar di bawah:
Begitulah langkah-langkah
yang harus dipersiapkan untuk membuat mesin virtual yang nantinya
akan anda gunakan untuk mensimulasikan instalasi sistem operasi
Ubuntu, mudah bukan? Oh iya, perlu anda ketahui, jika anda telah
selesai melakukan instalasi tadi, anda juga bisa menggunakan hasil
instalasi tersebut selayaknya sebuah komputer biasa yang berisi
sistem operasi Ubuntu dengan spesifikasi sesuai setting anda
sebelumnya lho. Selain itu anda juga bisa mencoba untuk melakukan instalasi sistem
operasi dengan distro lainnya, seperti OpenSuse, Debian, Fedora, Linu
Mint, BlangkOn dan lain-lain. Menarik kan? Jadi tidak usah takut untuk mencoba dan
belajar menggunakan Linux ya.











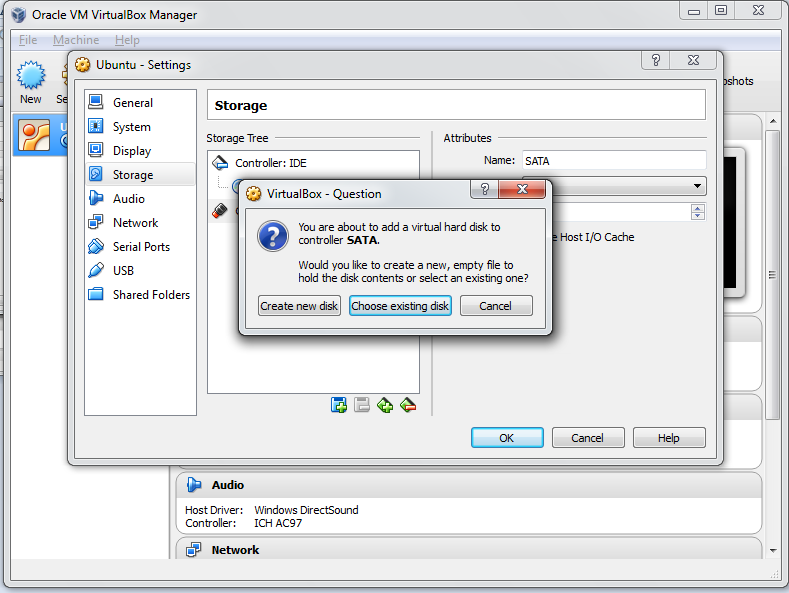













0 komentar:
Posting Komentar